Introduction: In
this article I will how we can install new theme in wordpress
Description:
In the previous article I have explained How to Install Wordpress on Wamp Server/Localhost ,Populate Dropdown List dynamically using Asp.net MVC Razor, Code First migration in asp.net MVC 4, Populate Cascading Dropdown List in Asp.net MVC4 using Json and Jquery and URL routing in asp.net website.
To install/change theme in wordpress firstly login to your Wordpress
admin. Now look for Appearance tab on
left side and click on Themes. Theme
page will be open, here you can see all the currently installed themes. To install
new theme click on Install themes
option as shown in attached snapshot:
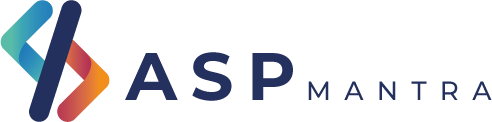







.png)

