Here in this article I am going to explain how to configure
database mail using wizard in sql server.
As you know we can send email from Sql server. To send email
from Sql server firstly we need to configure the database mail in Sql server. Kindly
follow the below given steps to configure database mail in Sql server.
STEP 1:
Connect to Database engine. In object explore expand the Management option. Right click on Database Mail and select configure
database mail.
STEP 2: Database
mail configuration wizard will be open. Click on NEXT button.
STEP 3: From
select configure task screen, select the first option i.e. set up database mail
by performing the following task and click on NEXT button.
STEP 4:
New
profile screen will be open. Enter the profile name and description. Click on ADD button.
STEP 5: New
database mail account screen will be displayed. Enter the information as
required to send email like email address, display name, server name, port,
secure connection, username and password. In this example I am going to configure
the Gmail account for emailing. After enter all information click on NEXT button.
This will be closed
and profile screen will be displayed with account name and email address. Click
on NEXT button.
STEP 6: Manage
profile security screen, check the public checkbox and if you want to set this email
profile default, select yes otherwise leave it and click on NEXT button.
STEP 7: Configure
system parameters screen, no need to change anything on this screen. Keep it with
default parameters value and click on NEXT
button.
STEP 8: Complete
wizard screen, Click on FINISH
button.
STEP 9: This
is Last screen on configuration wizard. In this screen you will get success
message of configuration. Click on CLOSE
button. If any error occurred or warning you will see that one here.
Database mail configuration is complete. You can check it by
sending test email.
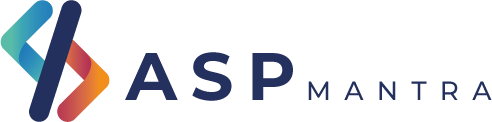
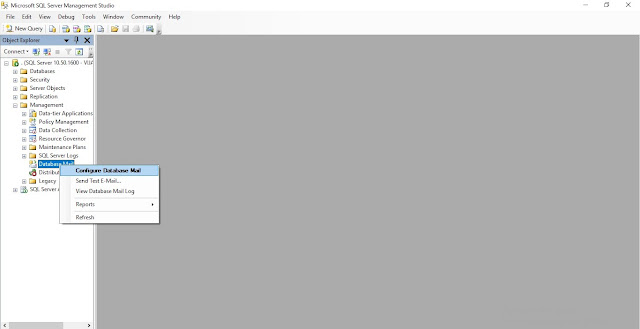












.png)



No comments:
Post a Comment