In
this article I am going to explain how to create stacked and multi series
column chart using Google chart API in asp.net MVC.
In
previous article I have explained how to show 0 instead of null value in sqlserver, COALESCE function of sql server with example and Sql Server’s CASEexpression.
Description:
I
want to draw a chart to show how many male and female in Indian states. We have
two approaches to draw chart. First we can create multi series chart and second
can draw stacked chart.
Implementation:
I
have created a table Tb_Statewisepopulation
and insert dummy data into it.
|
Stateid
|
int
|
|
StateName
|
varchar(100)
|
|
Male
|
int
|
|
Female
|
int
|
I
am using data first approach in MVC application.
Model :
public partial class Tb_Statewisepopulation
{
public int Stateid { get; set; }
public string StateName { get; set; }
public Nullable<int> Male { get; set; }
public Nullable<int> Female { get; set; }
}
Add Controller :
Add
an empty to mvc project and create Json method to get data from database.
Complete
code of controller:
using System;
using System.Collections.Generic;
using System.Linq;
using System.Web;
using System.Web.Mvc;
using MVC_Project.Models;
namespace MVC_Project.Controllers
{
public class ChartController : Controller
{
DemoEntities1 db = new DemoEntities1();
//
// GET: /Chart/
public ActionResult Index()
{
return
View();
}
public JsonResult Chartd()
{
var data = db.Tb_Statewisepopulation.ToList();
return
Json(data,JsonRequestBehavior.AllowGet);
}
}
}
Add View
Draw multi series chart:
Add view for Index action.
Complete structure of view to draw multi
series chart:
@{
ViewBag.Title = "Google Chart
API";
}
<script
type="text/javascript" src="//ajax.googleapis.com/ajax/libs/jquery/1.9.1/jquery.min.js"></script>
<script
type="text/javascript" src="https://www.google.com/jsapi"></script>
<script
type="text/javascript">
google.load("visualization", "1", { packages: ["corechart"] });
google.setOnLoadCallback(drawChart);
function drawChart() {
$.post('/Chart/Chartd/', {}, function (data) {
var dt = new google.visualization.DataTable();
dt.addColumn('string', 'StateName');
dt.addColumn('number', 'Male');
dt.addColumn('number', 'Female');
for (var i = 0; i < data.length;
i++) {
dt.addRow([data[i].StateName, data[i].Male,
data[i].Female]);
}
var options = {
title: "State wise
Population",
is3D: true
};
var chart = new
google.visualization.ColumnChart(document.getElementById('chart'));
chart.draw(dt, options);
});
}
</script>
<fieldset>
<legend>Google Chart API tutorial</legend>
<div id="chart" style="height: 400px"></div>
</fieldset>
Draw stacked chart:
To draw stacked chart you have to set isStacked: true in chart options.
Complete structure of view to draw stacked
chart:
@{
ViewBag.Title = "Google Chart
API";
}
<script
type="text/javascript" src="//ajax.googleapis.com/ajax/libs/jquery/1.9.1/jquery.min.js"></script>
<script
type="text/javascript" src="https://www.google.com/jsapi"></script>
<script
type="text/javascript">
google.load("visualization", "1", { packages: ["corechart"] });
google.setOnLoadCallback(drawChart);
function drawChart() {
$.post('/Chart/Chartd/', {}, function (data) {
var dt = new
google.visualization.DataTable();
dt.addColumn('string', 'StateName');
dt.addColumn('number', 'Male');
dt.addColumn('number', 'Female');
for (var i = 0; i < data.length;
i++) {
dt.addRow([data[i].StateName,
data[i].Male, data[i].Female]);
}
var options = {
title: "State wise
Population",
is3D: true,
isStacked: true
};
var chart = new
google.visualization.ColumnChart(document.getElementById('chart'));
chart.draw(dt, options);
});
}
</script>
<fieldset>
<legend>Google Chart API tutorial</legend>
<div id="chart" style="height: 400px"></div>
</fieldset>
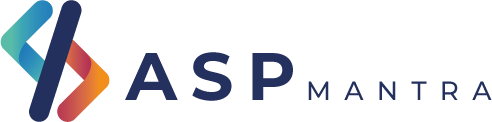





.png)



No comments:
Post a Comment