Here in this post I am going to explain how to create a basic
task in Windows Task Scheduler
Few days ago I have wrote an article on Windows Task Scheduler.
You can read this to know why we use the task scheduler.
To create basic task follow the steps given below:
STEP 1:
Open
Task Scheduler
Go to windows start button and type task scheduler.
STEP 2:
Open Task Wizard
In Task scheduler screen on right side under action panel
you will see option of Create Basic Task. You can also start the wizard from
menu. Go to Action and select create basic task option.
Enter the name and description of task. After that click on
Next button.
STEP 4:
Trigger
In this step you have to set the execution time for task. As
you can see there are lot of options. Select the option and set the execution date
time/month as per your requirement. Here I have select the daily and click on
next button.
Now I have set the start date and time.
STEP 5:
Action
In this step you will set the action to be perform. There are
3 options start a program, send E-mail and display a message. Send Email and
display message option are not working in window 10. So I have select the start
a program option and click on Next button.
Give the path of program/script
file and click on next button.
STEP 6:
Summary
In this screen you can see the summary of task that you created.
If you want change anything click on back
button, otherwise Finish button.
Task has been created successfully. You can test it by run
the created task. Right click on task and select the run. If get any error or
task not executed in that case check the task history or check the task
configuration.
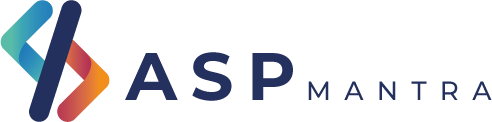











.png)



No comments:
Post a Comment